Mozilla Thunderbird MailをRSSリーダー(RSS Reader)として使う
Mozilla Thunderbird Mail(以下Thunderbird)はRSSリーダーの機能を持っているんだけど、オフィシャルサイトの説明が判りにくすぎる。手探りで設定していったので、その手順を書いておくことにする。
- インストール
- まずはThunderbirdをインストールします。
- Thunderbirdを標準でインストールすると自然とRSSリーダーの機能もインストールされるので、意識して外さない限り入っていると思います。
- ここでは、Mozilla Thunderbird Mail バージョン1.0(20041206)日本語版を使って説明します。
- Thunderbirdを起動する
- 起動しないと何も始まりません。まずThunderbirdを起動しましょう。
- アカウントの作成
- RSSリーダーは、メールとは別に1つアカウントを作成して設定します。
- ファイル > 新規作成 > アカウント と辿って、アカウント作成ダイアログを出しましょう。

- アカウントの種類は「RSS ニュースとブログ」です。
- 今から作るアカウントの名前を決めます。「ゲーム」「仕事」等とアカウント自体を分けることも出来るのですが、私は1つのアカウントの中でフォルダを使って分けているので、デフォルトのままです。
- 終了を押して、アカウント作成完了です。Thunderbirdのツリー部分に先ほど指定した名前が追加されているはずです。選択するとこんな感じ。

- アカウントの設定
- フォルダの作成
- RSS購読の管理
- 実際にどのサイトのニュース・ブログの新着記事をチェックするかを設定します。
- データのインポートとかが出来れば良いのですが、無さそうなので1から入力する方法を説明します。
- アカウントを選択した時に右側に出てくる「購読するニュースやブログを管理する」もしくはアカウント設定の「RSS購読の管理」を選択して、「RSS購読の管理」ウィンドウを表示します。
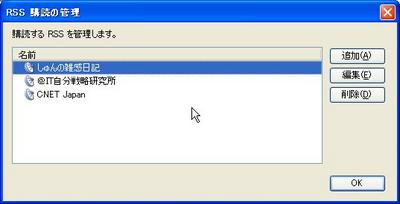
- 追加ボタンを押してニュースフィードのプロパティウィンドウを出し、購読するRSSを一件追加します。例では当サイトを追加しようとしています。

- RSSにどのようなものがあるかは、後述のTipsを参照してください。
- 追加する際、フィード記事の保存先を指定します。先ほど作成したフォルダを選択しましょう。放って置くとRSSごとにフォルダが出来て後述の除去がやっかいになります。
- 「Webページを読み込まずに記事の要約を表示するにチェック」は後述のTipsを参照してください。
- Tips
- 「Webページを読み込まずに記事の要約を表示するにチェック」について
- ThunderbirdではRSSの記事を表示する場所を、Thunderbirdのメール本文の部分に表示するか別ブラウザで表示するかを選択することができます。
- 基本的な設定はアカウントの設定部分で、「標準ではWebページを読み込まずに記事の要約を表示する」チェックボックスにチェックがついていなければThunderbird内部に表示します。チェックした場合はThunderbirdでは要約のみを表示し、URLをクリックすることで別ブラウザでHPを表示します。
- さらにRSSフィード(ニュースのRSS)ごとの設定がニュースフィードのプロパティで出来ます。ここで「Webページを読み込まずに記事の要約を表示する」をチェックした場合は、このRSSのみに対して設定が行われます。
- でも、なんかちゃんと設定してもうまく動かなくない?正直わかりません。現在俺の状態は、自宅PCではThunderbirdに表示されるし、会社PCでは別ブラウザで表示されます。誰か教えて(涙)
- RSSについて
- RSSはサイトが正式に出しているものと、個人がニュースサイトを解析して出しているものの2種類があります。
- RSSにどのようなものがあるかは、http://rss-jp.net/やhttp://bulkfeeds.net/で探してください。各社新聞からYahoo、InternetWatch等のニュースから、はてな、スラド、2ちゃんねるまで登録することが可能です。
- 基本的には、http://rss-jp.net/から「日本で配布されているRSS/RDFのリスト」のリンクを辿り、読みたいニュースやブログの右にある「XML」を押した時に表示されるURLを登録すれば良いです。
- 例えば「@IT 自分戦略研究所」の場合は「http://jibun.atmarkit.co.jp/rss/rss2dc.xml」です。
- 使ってると重たくなる?記事を消すタイミングについて
- 他のRSSリーダーの場合、何日経った記事は消すみたいなものがありますが、Thunderbirdに全くその通りの機能は見つけられませんでした。
- 記事は勝手には消えないので、素晴らしい速さで貯まっていき、放って置くとThunderbirdの動きが遅くなってくるような気がします。
- その代わりに見つけたのがメッセージフィルタを使った削除です。この機能を使って、自動ではありませんが同じことが出来ます。
- アカウントを選択した時の右側に出るメニューから「メッセージフィルタの設定を変更する」を選択し、メッセージフィルタウィンドウを立ち上げます。
- 新規ボタンを押して新規のフィルタ設定ウィンドウを立ち上げます。
- 適当にフィルタ名をつけてフィルタ条件を「日以内」「次の日数以上」「5とか7とか適当な数字」とし、動作で「メッセージを削除する」を選択します。
- これでフィルタが完成です。
- あとは気が向いた時に手動で各フォルダに対して「今すぐ実行」してやれば、過去記事を消すことが出来ます。
- Thunderbird起動時に自動で消したり出来るようにしたいのですが…やり方がわかりませんでした。なんとかして自動削除させたいんですけどね。
- 「Webページを読み込まずに記事の要約を表示するにチェック」について
本当に手探りで設定したので、もっと良い方法や機能拡張があるのかもしれません。もしご存知の方がいらっしゃいましたら、コメント・トラックバック・メール等でお知らせいただければ幸いです。

